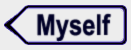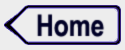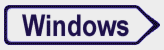 |
|
|
|
|
OSのインストール 私はウィンドウズユーザーです。PC環境のところに書いたように、今使っている4台のPCすべてでWindows 98SEを使っています。4台のうち3台は東芝のノート機で、うち2台はWindows 95、残り1台がWindows 98SEのプレインストールモデルでしたが、すべてに製品版Windows 98SEを再インストールしています。 もちろん、再インストールしなきゃ使えないというわけではありません。でも、製品版のWindowsを再インストールした後、自分に必要なアプリケーションだけインストールしたほうが、はるかに快適です。最初から入っているアプリケーションのうち、自分にとって不要なものを削除しても、似たような環境にはなります。でも、それは、似ているだけで、実際にはかなりの違いがあります。 このあたりの話は、知っている人には釈迦に説法ですし、知らない人には火星人の会話にしか聞こえないので省略します。…と偉そうに書いていますが、私自身、人に説明できるほど知っているわけではありません。 が、まあ、詳しい理由は知らなくても、アプリケーションのインストールとアンインストールを繰り返していると、Windowsそのものの動作が遅くなったり不安定になってくるのは、Windowsとの付き合いの長い人にはおわかりのはず。 WindowsというOS(オペレーティング・システム)にさまざまなアプリケーションをインストールするというのは、植木鉢に植物を植えるのに例えることができます。で、アンインストールというのは、根を張った植物を無理やり引き抜くようなもの。外からはなくなったように見えても、土の中には根の残骸がいっぱい残っているというわけです。 いくつかのアプリケーションをインストールするさいは、その順序にも気をつけねばなりません。とくに、OSと同じ会社(要はMS社)のアプリケーションには要注意です。古いところではie(インターネット・エクスプローラー)のバージョン4。これのインストールにより、Windowsそのものが大幅に変化しました。口の悪い人たちは、ie4はWindowsのバグフィックスだ…などと言ってたものです。 ie4をインストールした頃の私は、Windows 95初代フロッピー版のユーザーであり、まだ今ほどWindowsを使いこなして(自分好みに設定をいじって)いなかったので、何も問題はありませんでしたが、つい最近ie5をie5.5にバージョンアップしたときは頭に来ました。苦労して設定したJPEGやGIFファイルに対する右クリックのメニューが元に戻ってしまったからです。その後ie5.5を6にしたときのことは忘れましたが、つい最近6を最新版に(6.0.2600から6.0.2800にアップグレード)したとき、また同じことが起きました。 フォトショップやNN(ネットスケープ・ナビゲーター)などは、インストールのとき、どのファイルに関連づけるかを聞いてくるのに、問答無用でie5.5を“標準”に(標準のブラウザーという意味ではありません)し、しかも、右クリックに登録していたその他のアプリケーションとの関連づけをすべてなくしてしてしまうMS社のやりかたは、傲慢としか言いようがありません。そこまで配慮の行き届かない不出来なインストーラーだったのかもしれませんが、だとしたら、それを平気で世に出す行為そのものが傲慢です。 ieもNNも、無料配布なんかやめて、ちゃんと販売すればいいのにね。ie4以降の傲慢さも、最近出たNN6のできの悪さも、タダでくれてやるものだという甘えがどこかで影響してないかい? タダでもらったものだから文句を言いにくいってのはあるぜ。 以後、OSの再インストールをしたときは、先にie5.5をはじめとするMS社のアプリケーションをインストールし、あとから他のアプリケーションをインストールし、その後各種設定をする…という順序を守ることにしています。 まあ、慣れれば、必要なファイルのバックアップ+ハードディスクのフォーマット+OSの再インストール+各種の設定という一連の作業は、別のPCで仕事をしながら、半日もあればできますから、最近では新しいアプリケーションをインストールしたり、既にインストールしたアプリケーションをアンインストールするたびに、ドライブのフォーマットとOS(および必要なアプリケーション全部)の再インストールをすることにしています。面倒ですが、Windowsを快適に使うために、これほど有効な方法はありません。 最初の設定 Windowsと、自分のPCに合ったドライバー類のインストールが終わったら、まず、ハードウェアがらみの各種の設定をします。最初に起動したときは“画面の領域”(デスクトップで右クリック→画面のプロパティの“設定”タブ内にあり)が640×480になっているはずなので、これを1024×768に変更します。 “画面の領域”のとなりにある“色”の項目は、1024×768で設定可能な最大色数にします。ここの数値は、PCのディスプレイ・アダプタの性能によって異なります。16色、256色、High Color(16ビット=65,536色)、True Color(24ビットまたは32ビット=1,677万色)などがありますが、ディスプレイ・アダプタが高性能になればなるほど、広い画面領域に多くの色数で描画できるというわけです。 デスクトップPCならグレードアップも容易(ビデオボードを交換すれば済む)ですが、ノートPCの場合は難しいので、購入時には要チェックです。本題から外れますが、私が個人的にノートPCを選ぶ場合に重視する項目は、(1)ディスプレイの解像度(1024×768が必須)、(2)RAMの容量(最低128MBはほしい)、(3)1024×768フルスクリーン時の色数(24ビットカラー以上はほしい)、(4)ハードディスクの容量(5GB以上はほしい)、(5)CPU(ペンティアム2の266MHzと同等以上なら可)…といったところです。 ついでに、デスクトップ上の“マイコンピュータ”アイコンを右クリックして“プロパティ”を選び、“パフォーマンス”タブの中にある“ファイルシステム”を開いて、“ハードディスク”の項目内の“コンピュータの主な使用目的”を“ネットワークサーバー”に変更。“フロッピーディスク”の項目内の“コンピュータを起動するたびに新しいフロッピーディスクドライブを検索する”のチェックを外します。これで、次回からのWindowsの起動が少々速くなるはずです。 次に、コントロールパネル内にある“キーボードのプロパティ”を開き、速度の中の“表示の間隔”を最も速くします。“表示の間隔”という表現はちょっと変ですが、Windowsの日本語が変な箇所は他にもいっぱいありますから、あまり気にしないほうがいいでしょう。ともあれ、これを最速にすると、矢印キーを使ったカーソルの移動速度が速くなり、その後のアプリケーションのインストール時にイライラしなくて済みます。 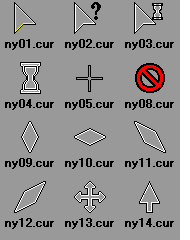 カーソル移動速度の設定が終わったら、“マウスのプロパティ”を開き、ダブルクリックの速度(かなり遅め)、ポインタの速度(かなり速め)、ポインタの加速度(中)、ポインタの軌跡(有り、最短)などを好みに合わせます。ここでついでに、ポインタを変更します。標準のポインタは小さくて見づらいので、自作のものに交換するのです。私は、マシンやOSがバージョンアップしても、ポインタはずっとこれを使っています。
カーソル移動速度の設定が終わったら、“マウスのプロパティ”を開き、ダブルクリックの速度(かなり遅め)、ポインタの速度(かなり速め)、ポインタの加速度(中)、ポインタの軌跡(有り、最短)などを好みに合わせます。ここでついでに、ポインタを変更します。標準のポインタは小さくて見づらいので、自作のものに交換するのです。私は、マシンやOSがバージョンアップしても、ポインタはずっとこれを使っています。自作ポインタの特徴は、大きいこと、2色を用いているので背景色に関係なく目立つこと、中央部が透過であること、などです。大きくしたのは、どこにいるのか見つけやすくしたかったからです。でも、これくらいの大きさになると、ポインターで被われて見えなくなる面積も大きくなるので、中央部を透過にして“目ざわり感”をなくしました。 …と、自慢ばかりでは嫌われますので、このポインタのセットを、ほしいかたにタダであげます。12個セットにしてLhaで圧縮したものをダウンロードできるようにしましたので、お好きなようにお使いください。2.43キロバイトしかありませんので、瞬時にダウンロードできると思います。 “cursors.lzh”のダウンロードはこちらからどうぞ。 アプリケーションのインストール 先にも書いたように、アプリケーションは、確実に使うものだけを順序良くインストールします。まず最初はMSie。Windows 98SEの製品版CD-ROMに入っているieは5ですから、雑誌のオマケについていたCD-ROMを使い、5.5をインストールします。次はMS Office。メインPCには97、その他には2000インストールしています。自分でファイルを作る場合は主に97を使い、人が作ったファイルを開く場合は主に2000を使っています。 …とはいえ、私の場合、日常の仕事にはテキストエディターとウェブブラウザーとFTPソフトと画像処理/表示ソフトがあれば用は足りるので、たまに企画書を作るときにMS Wordを、たまにデータ管理の一覧表を作るときにMS Excelを使う程度。Officeに入っているその他のソフトは、ほとんど立ち上げたこともありません。 MS製アプリケーションのインストールが終われば、あとは、日本語変換ソフトWXG、Wzエディター(メーラーも付属)、ネットスケープ・コミュニケーター、フォトショップ(イメージレディを内包)、FTPソフト(Ws FTP)、さまざまなマルチメディア系プラグインなど、使用頻度の高いものを先にインストールします。 “ファイルの関連づけは自分でする”というのが私の方針なので、フォトショップやネットスケープ・コミュニケーターのインストール時は、オプションを選択し、これらのアプリケーションのインストーラーが勝手にファイルの関連づけをしないように気をつけます。 フォトショップの場合、フォトショップまたはイメージレディに関連づけするファイルの種類を選べるようになっていますので、すべてのチェックを外す、つまり、インストール時は、拡張子が“psd”のファイルのみフォトショップで開く設定にするわけです。 大物(おおもの)のインストールが終われば、引き続き小物(こもの)のインストールをします。これらはほとんど、インターネットを通じてダウンロードしたフリーウェアまたはシェアウェアです。どれも、安く、軽く、機能を限定した使いやすいものばかりです。 小物ソフトの中で、私にとって最も重要なのは“ALT-IME”です。これを使えば、キーボードの[Ctrl]キーと[Caps Lock]キーを入れ替え、右[Alt]キーでIME(日本語変換)のON/OFFができ、[Shift]を押さずに[ _ ](アンダーバー)の入力ができるようになります。 次は、かなり有名な画像表示ソフト“Susie”です。JPEGやGIFはもちろん、BMP、MAG、PIC、TIFFなど多くの画像ファイルを表示でき、しかも非常に軽いのが特徴です。個々の画像を単独で表示できるだけでなく、フォルダ内の画像ファイルを一括してサムネイル表示できる(サムネイルをドラッグ&ドロップもできる!)ので気に入っています。 “Iconman”も欠かせません。これは非常に多機能なアイコン管理ソフトです。Windows 98になって、マイコンピュータ、ネットワーク、ごみ箱などのアイコンが変更できるようになりましたが、Iconmanを使えば、Windowsのほとんどすべてのアイコンを自由自在に操ることができます。 とくに、フォルダアイコンを個別に変更できるので、ずらっと並んだフォルダアイコンの中で、大事なものだけ色を変えておく…などということが簡単にでき、とても便利です。しかも、変更したいフォルダ・アイコンの上で右クリックして“アイコンの変更”を選べば変更できますから、非常に簡単です。どういう設定で、どんなアイコンを使っているかは、あとで詳しく述べます。 “eo”も優れたフリーソフトです。解凍専門で、圧縮はできませんが、これ一つあれば、LHA( .lzh、.lzs)、ZIP( .zip)、RAR( .rar)、CAB( .cab)、ARJ( .arj)、gzip( .gz、.tgz)、bzip2( .bz2、.tbz)、compress( .z、.taz)、tar( .tar)、uuencode( .uue、.xxe)、MIME( .mim)といった圧縮ファイルの解凍ができます。 小物類の最後に“Windows Password Pro.”というセキュリティー向上ソフトをインストールしています。通常のウィンドウズのパスワードは、もちろん設定していますが、98のパスワードって、キャンセルしても中身丸見えですよね。でも“Windows Password Pro.”なら、起動直後に別のパスワード入力を要求し、正しいパスワードを入力しなかった場合はウィンドウズをシャットダウンさせてくれます。 ファイルの関連づけとその他の設定 ファイルの関連づけというのは、Windowsの場合、“どの拡張子のファイルをどのアプリケーションで開くか”を指定する作業です。“.html”という拡張子を持つファイルのアイコンをダブルクリックするとウェブブラウザーが立ち上がり、“.doc”という拡張子の場合はMS Wordが立ち上がる…というのがそれです。 ファイルの関連づけは、適当なフォルダの窓を開き(アプリケーションの窓は不可)、メニューバーの“表示(V)”から“フォルダオプション(O)”を選び、その中の“ファイルタイプ”というタブをクリックし、“登録されているファイルタイプ(T)”というのを編集して行います。けっこう時間がかかり、Windows再インストールに伴う最も面倒な作業といえますが、効果は絶大です。 ま、こんなことをしなくても、ファイルのアイコンをドラッグし、アプリケーションへのショートカットアイコンにドロップすれば目的は達成できるのですが、Windowsは、せっかく“右クリック”という優れたシステムを持っているのですから、これを活用しないテはないと思います。 どこかに、右クリックメニューの編集を簡単にしてくれるソフトがないか、探してみたのですが、まだ見つけられずにいます。Windows 2000やWindows MEだと、どうなのでしょうね。これもまだ確認していません。もっと簡単になっているといいのですが…。 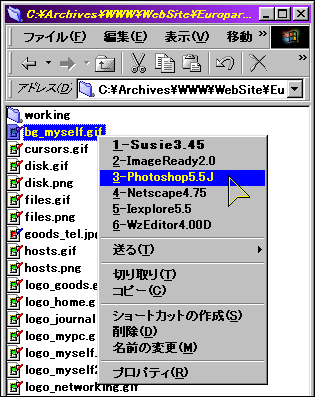 で、右クリックメニューを編集したらどうなるのか、文章でくどくど説明するよりも、画像を見てもらうほうがわかりやすいと考え、画面のコピーをとりました。
で、右クリックメニューを編集したらどうなるのか、文章でくどくど説明するよりも、画像を見てもらうほうがわかりやすいと考え、画面のコピーをとりました。左の絵をご覧ください。拡張子が“.gif”のファイルアイコンを右クリックした場合、このように、自分がGIFファイルを開くのに使うアプリケーションがずらっと並び、そこから必要なのを選んで左クリックすれば良いわけです。 一番上に“Susie3.45”というのが太字で出ていますが、これがデフォルト、つまり、この拡張子のファイルアイコンを普通に左クリック(ダブルクリック)したときに立ち上がるアプリケーションです。 “Susie”に関しては、もう一つ、“登録されているファイルタイプ(T)”のリストにある“ファイルフォルダ”のところを編集し“アクション”に“Susieで開く”を追加しておくと便利です。これにより、画像ファイルの入ったフォルダーアイコンを右クリックし、“Susieで開く”を選べば、そのフォルダー内の全画像ファイルのサムネイルが“Susie”で一覧できます。 各アプリケーションの名前の前に番号がついているのは、アプリケーションを選びやすくするためです。こうしておけば、数字の[1]のキーを押せば“Susie”が、[2]を押せば“イメージレディ”が立ち上がります。マウスを使わず、矢印キーでファイルを選択し、[Alt]+[F]キーで右クリックメニューを表示させた場合などに重宝します。 ふ〜む、なるほど、でも、“登録されているファイルタイプ(T)”の編集ってのがメンドクサそう…という人には、“送る(T)”の中にいろんなアプリケーションへのショートカットを登録しておく…という方法があります。これは非常に簡単で、“Windows”フォルダー内の“SendTo”というサブフォルダーに、いろんなアプリケーションへのショートカットアイコンを放り込むだけ! です。 最後は自分好みのデザインに 各種アプリケーションのインストールと各部の設定が終われば、一応、OSの再インストールに関連した“しなければならない”作業は終了です。しかし、これだけだと、中身は自分用であっても、見た目はフツーのWindows 98にすぎません。それでは面白くないので、見える部分を自分好みのデザインにしてフィニッシュを飾りたいところです。 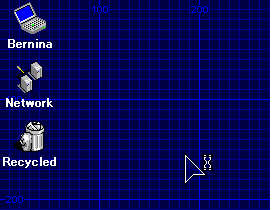 その第一弾は、デスクトップアイコンの変更です。私は、デスクトップにたくさんアイコンが並んでるのが好きではありません。通常は“マイコンピュータ”と“ネットワーク”と“ごみ箱”の3個。いろんなファイルに頻繁にアクセスする必要がある仕事の途中でも、2列になるのは稀です。
その第一弾は、デスクトップアイコンの変更です。私は、デスクトップにたくさんアイコンが並んでるのが好きではありません。通常は“マイコンピュータ”と“ネットワーク”と“ごみ箱”の3個。いろんなファイルに頻繁にアクセスする必要がある仕事の途中でも、2列になるのは稀です。で、通常デスクトップに置いている3個のアイコンを、まず、好みのものに変更します。“マイコンピュータ”アイコンは、ノートPCなのにデスクトップPCの絵なのは変だ…という理由で、ノートPCを使い出したときに自作したものを使い続けています。“ネットワーク”と“ごみ箱”のアイコンは、インターネット上で見つけたものを使っています。 上の絵は、私のPCのデスクトップの一部です。ご覧のようにアイコンの変更だけでなく、アイコンの名前と間隔も変えています。Windows 98になって、“マイコンピュータ”と“ネットワーク”の2つはアイコンも名前も簡単に変更できるようになりましたし、“ごみ箱”も、アイコンの変更は先の2つと同様にできます。 “ごみ箱”の名前の変更は、私がここで書くより、Windowsの裏技&TIPSなどにある専門家が書いたものをお読みになることをおすすめします。 ここにある3つの自作アイコンも、ほしいかたにタダであげます。3個セットにしてLhaで圧縮したもの(わずか0.97キロバイト)をダウンロードできるようにしておきます。私が使っている自作以外のアイコンについては、残念ながら、どこからダウンロードしてきたか思い出せません。アイコンを変えてみたくなった人は、YAHOO! Computersのアイコンカテゴリーなどで探してみると良いでしょう。 “icons.lzh”のダウンロードはこちらからどうぞ。 壁紙は、自作した10×10ピクセルの方眼です。上の絵では見えませんが、640×480、800×600、1024×768、1280×1024、1600×1200のエリアを示す幅1ピクセルの黄色の線も入っています。ホームページ制作の仕事をするときは、ページ全体の幅や画像のサイズを決めるのに役立ちます。“画面の領域”が800×600ピクセルのユーザーにはどういうふうに見えるだろうか…と思ったときは、自分のブラウザーの窓幅を800×600のラインに合わせて確認するわけです。 ウェブページ制作者にオススメの方眼入り壁紙は、こちらです。 (絵の上で右クリックして“壁紙に設定”(並べて表示)するだけでOK) その他は…、右クリックメニューの絵のように、タイトルバーの色を変えたり、メニューバーに並んでいる文字を変えたり、いろいろやってみて、自分の好みのデザインで使っています。先に紹介した“Iconman”を使い、“デスクトップアイコンの背景をクリアにする”を選べば、上の絵のように、アイコンの絵と名前だけを背景の上に浮き上がらせることができます。 まあ、このページの上から下まで、だらだらと長く書いたようなことをしたからといって、コンピューターの性能には何も変わりはなく、むしろ、わずかとはいえ起動が遅くなったり、ディスクスペースを消費したり、ハード的にはデメリットのほうが大きいでしょう。でも、どうせ仕事をするなら少しでも楽に、楽しくできたほうがいいし、何より、ユーザーインターフェースを自分に合わせて設定することで、作業中の“イライラ感”は、驚くほど低減します。 それに、こういう“一見どうでもいいこと”をしているうちに、PCやWindowsに慣れ、うまくいくと親しみを感じるようになるかもしれません。…というわけで、使い慣れた人よりも、むしろ使い慣れていない人にこそ、各種の設定をいじってみることをおすすめします。 (2003年3月) |
|
|
|
||